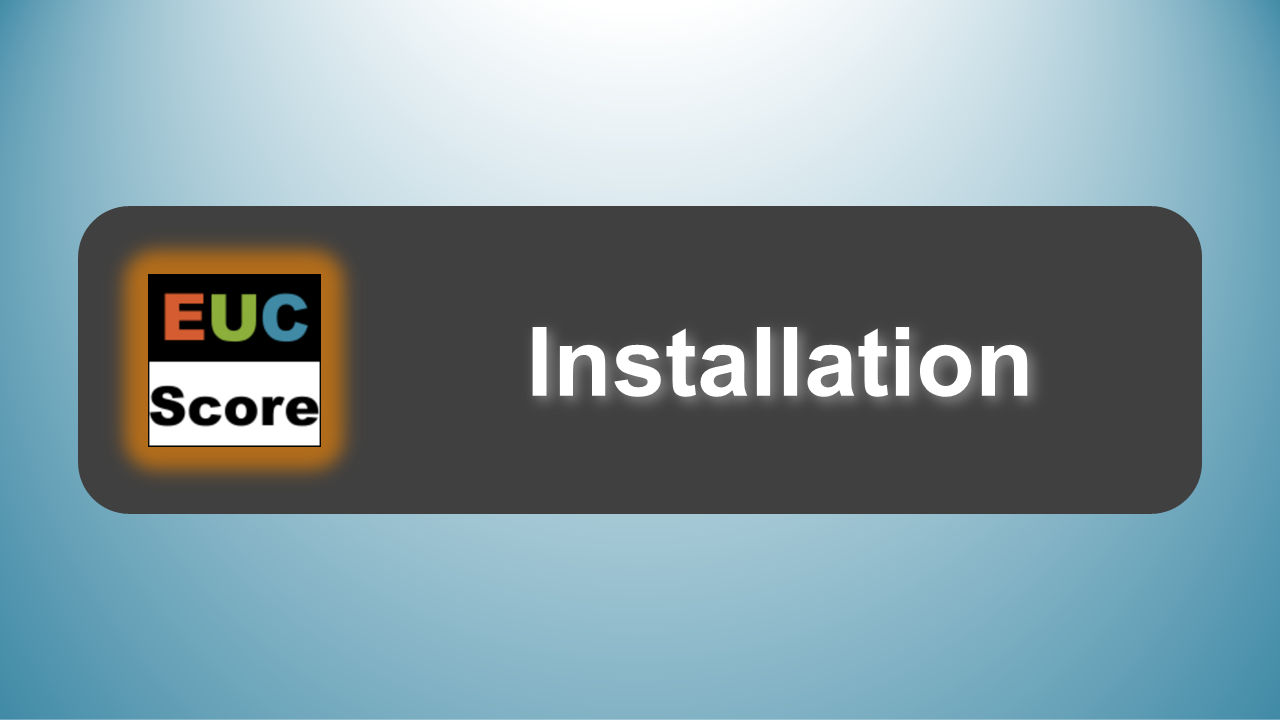
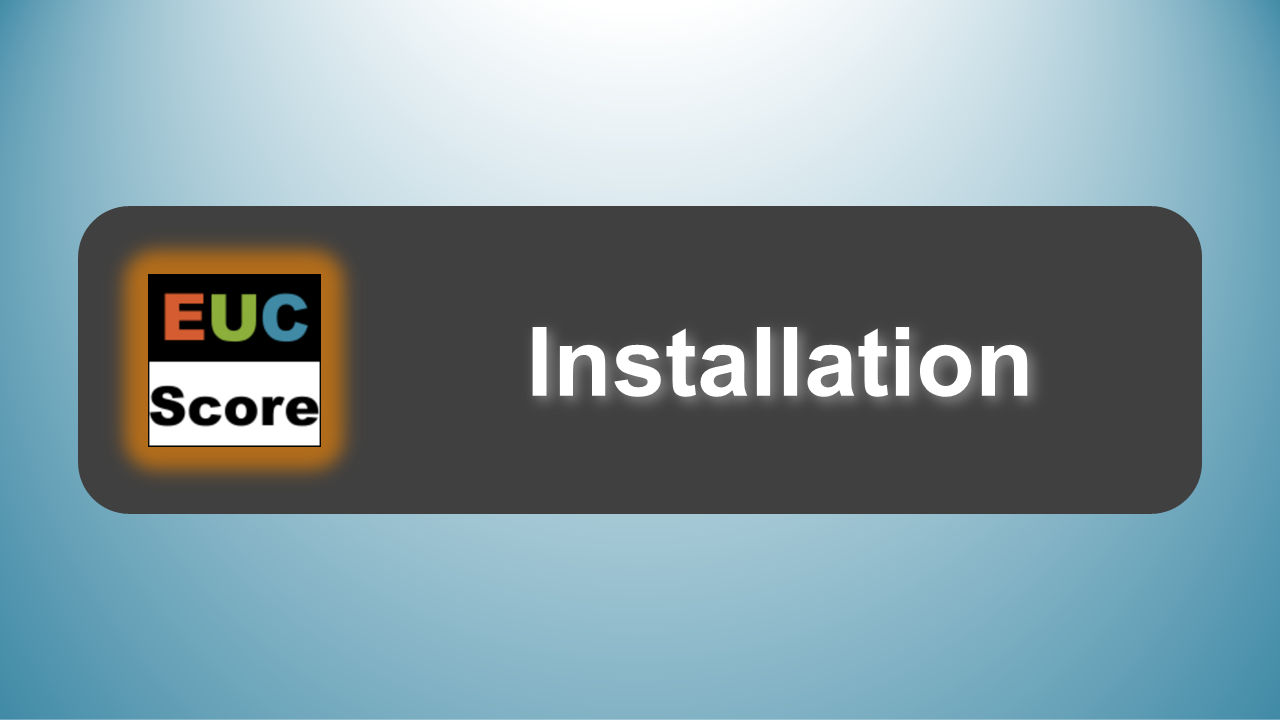
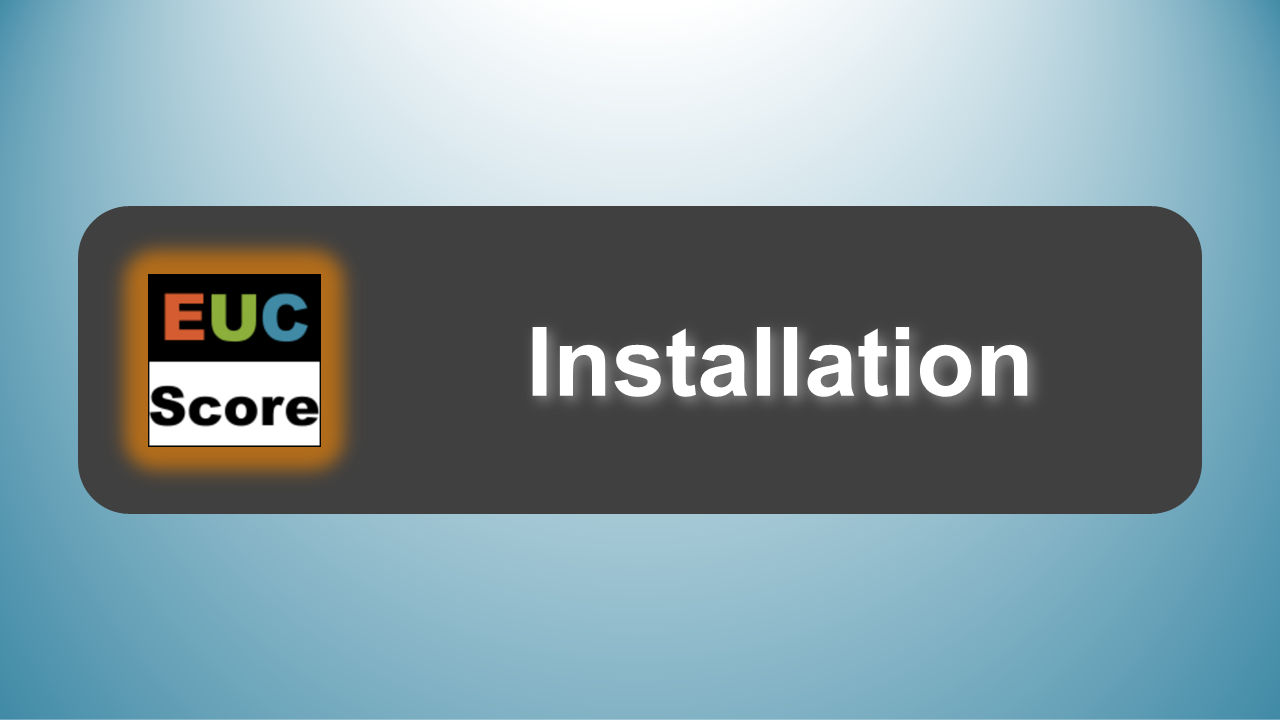
[EUC Score Toolset Documentation Start Page]
Download the ZIP archives that include the EUC Score installer packages from the EUC Score Freeware or the EUC Score Download page. Store the ZIP archives in a local download folder. Please note that the EUC Score Download page is password-protected while the EUC Score Freeware page can be accessed by everybody.
Available installation packages:
The initial EUC Score Toolset deployment sequence starts with extracting the Base installation package from Install-EUCScoreBase.zip. By double-click in Windows Explorer or from the command line, run the Install-EUCScoreBase.exe installation wizard on each target system. The Base installation package contains simple primary Simloads, simple Personas, all score Simloads, the Simload Runner, data files, scripts, and supplementary tools. Only this base installation wizard shows a text input field for selecting the local installation path.
Installation steps in the wizard:
IMPORTANT: In case you change the default destination location, make sure that users have write permissions in the Results subfolder!
Below are the parameters for a silent or unattended setup without any user interaction, typically used in automated enterprise or DevOps environments: Install-EUCScoreBase.exe [Parameters]
| Parameter | Description |
|---|---|
| /HELP, /? | Help information |
| /SILENT, /VERYSILENT | Silent or very silent installation |
| /DIR="C:\EUCScore.new" | Overrides the default directory name |
| /ALLUSERS | Install for all users with administrative privileges |
| /CURRENTUSER | Install for current user without administrative privileges |
| /SUPRESSMESSAGEBOXES | Suppress message boxes |
| /SP | Disables the "This will install…" prompt |
After the base package was installed, the deployment of the Enterprise installation package is an optional next step. By double-click in Windows Explorer or from the command line, run the Install-EUCScoreEnterprise.exe installation wizard on each target system. The most important installation step is the selection of the components you want to install.
The installer checks if the registry value Software\EUCScore\Folders\InstallPath exists in HKLM or HKCU, and aborts if it does not. If the value exists, it holds the target root folder where EUC Score files and folders are copied to during the installation.
IMPORTANT: All Simloads included in the Enterprise package require a valid maintenance license (= a properly sealed Tools\Registration.ini file that is not expired).
After the base package was installed, the deployment of the Avatar installation package is an optional next step. By double-click in Windows Explorer or from the command line, run the Install-EUCScoreAvatar.exe installation wizard on each target system.
The installer checks if the registry value Software\EUCScore\Folders\InstallPath exists in HKLM or HKCU, and aborts if it does not. If the value exists, it holds the target root folder where EUC Score files and folders are copied to during the installation.
By double-click in Windows Explorer or from the command line, run the Install-EUCScoreSyncPlayer.exe installation wizard on each system you want to use for the production of Sync Player clips.
IMPORTANT: The Sync Player installation package is not required to run EUC Score tests and collect data. It is only used in the visualize and analyze phase of a benchmarking project.
After a successfull installation of the EUC Score Toolset, the following files and folders were created in the local file system of the target system:
Each Simload that was deployed by an EUC Score installer package is registered in the Windows registry. The registry key HKCU\Software\EUCScore\Simloads or HKLM\Software\EUCScore\Simloads contains a REG_SZ value with the full executable path for each Simload. The location in the registry is defined by the installation mode which can be per user (= HKCU) or per machine (= HKLM), where the later requires administrative privileges. This registration mechanism allows any script or tool to launch a Simload from the correct folder.
The registry key HKCU\Software\EUCScore (per user installation) or HKLM\Software\EUCScore (per machine installation) contains a range of subkeys with settings. For details, see the table below.
| Subkey | Value Name | Description |
|---|---|---|
| Folders | ||
| InstallPath [SZ] | EUC Score root installation path (default: C:\EUCScore). | |
| Data [SZ] | Folder that contains the common data subfolders for documents, HTML files, images and videos. | |
| Results [SZ] | Target folder for results and log files. | |
| SimLoads [SZ] | Folder that contains the subfolders with each simload executable and .ini file. | |
| Tools [SZ] | Folder that contains EUC Score tools | |
| Simloads | ||
| SL0-... [SZ] | Registered Type 0 Simload = System / Test / Prototype. | |
| SL1-... [SZ] | Registered Type 1 Simload = Single Application. | |
| SL2-... [SZ] | Registered Type 2 Simload = Multiple Apps / Persona. | |
| SL3-... [SZ] | Registered Type 3 Simload = Score. | |
| Settings | ||
| iCountdownScreen [DWORD] | Sets the initial number of seconds in the countdown screen. The default value is 1, but when recording the Simload screen output with a frame grabber, there may be situations when it's better to change this value. | |
| bLogVerbose [DWORD] | If set to 1, INFO and WARNING messages are added the log file located in the Results folder. NOTE: Verbose mode may influence the runtime behavior of a Simload. Do not use it during real test runs. | |
| bDebug [DWORD] | If set to 1, DEBUG messages are added to the log file located in the Results folder. NOTE: Debug mode may influence the runtime behavior of a Simload. Do not use it during real test runs. | |
| bShowControl [DWORD] | If set to 1, Simload controls are displayed on the screen (such as the type 2 Simload exit button). | |
| bTelemetry [DWORD] | If set to 1, a Simload launched from Simload Runner collects telemetry data. | |
| sInstallDateTime [STRING] | A string that contains installation date and time. Do not change this value manually. |
NOTE: A Simload can also be launched when it is not registered. In this case, it tries to find the necessary global configuration settings (such as folder locations or countdown settings) in the registry under HKCU\Software\EUCScore. If this fails, it reads the required values from the side-by-side .ini file that must have the same name as the Simload .exe file. This allows a copy-and-paste deployment into a user session in cases where the required privileges for deploying an installer package are not available.
Each Simload writes into a log file named Simload_<ComputerName>_<UserName>.log, located in the Results folder (typically C:\EUCScore\Results). With default settings, only system and error messages are sent to the log file. By setting the bLogVerbose registry value in Software\EUCScore\Settings in HKCU or HKLM to 1, also warning and info messages go to the log file. By setting the bDebug registry value in Software\EUCScore\Settings to 1, also debug messages go to the log file.