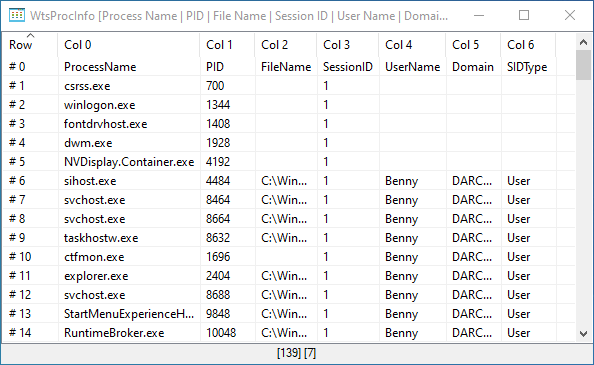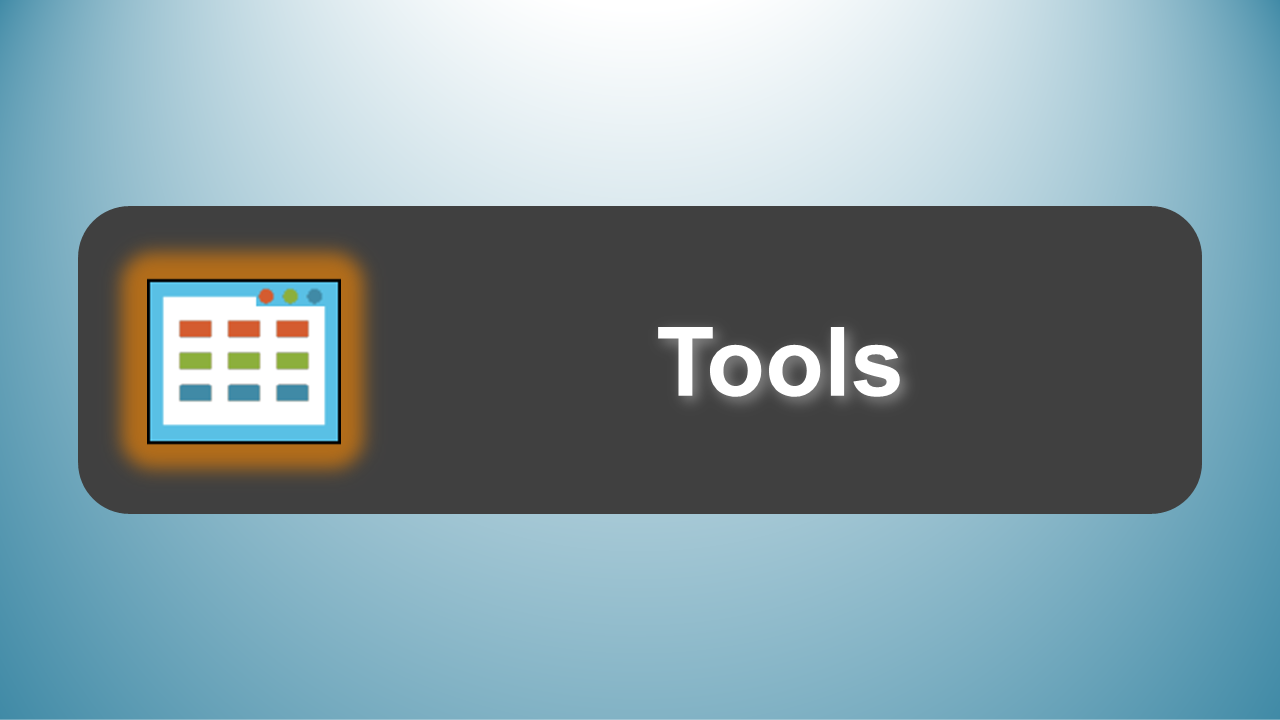
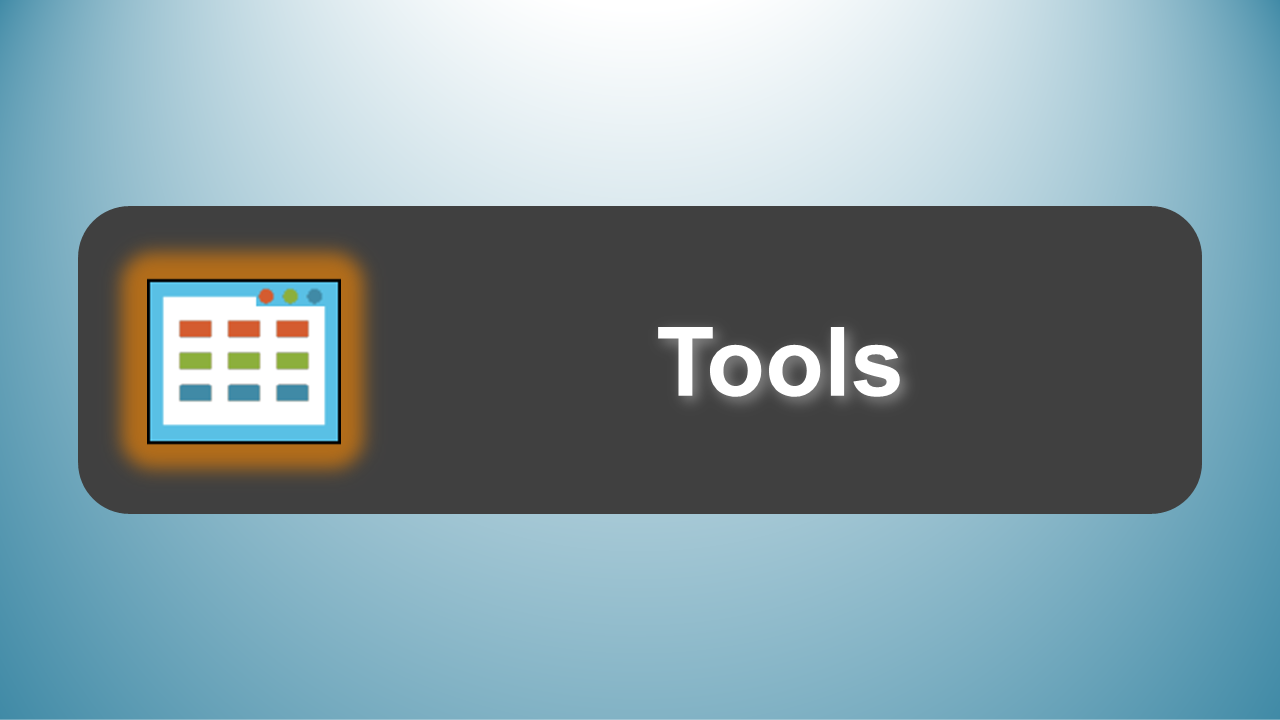
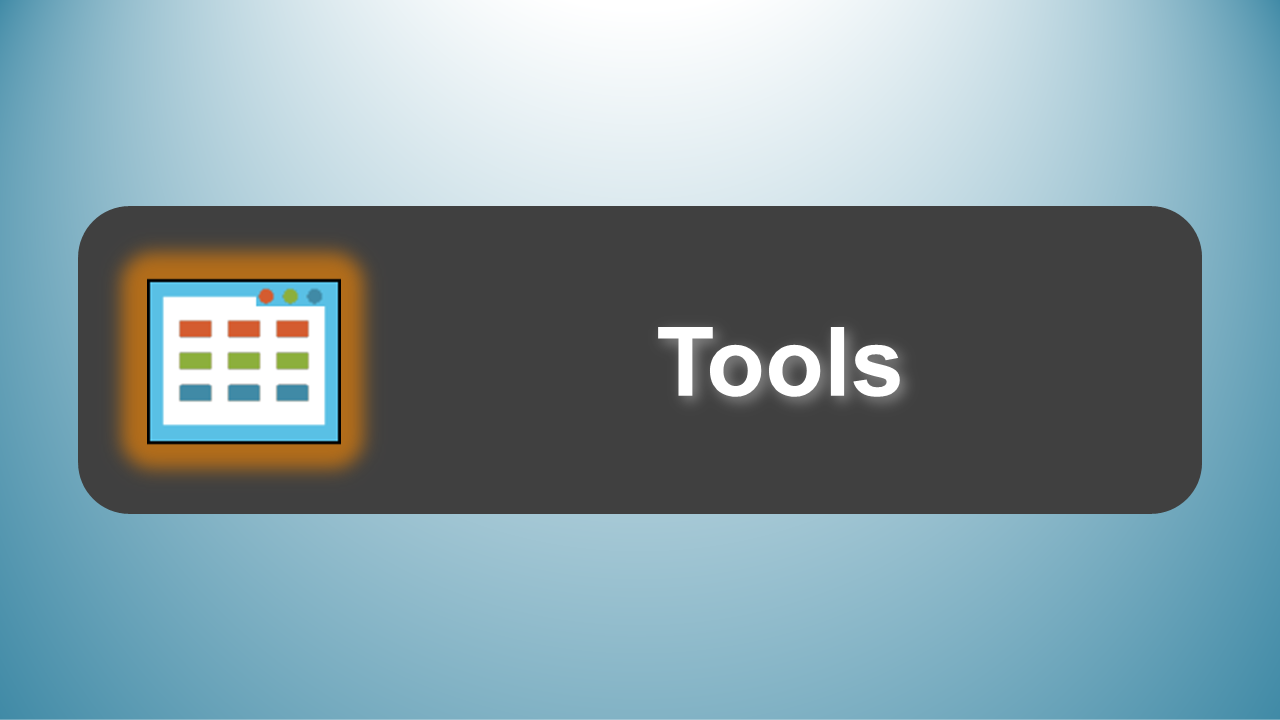
[EUC Score Toolset Documentation Start Page] [Tools Included in the Simload SDK]
The supplementary tools are functioning in a supporting capacity. Typically they add specific functionalities or they extend the EUC Score scope and the range of use cases.
All supplementary tools are located in the Tools folder.
The Startup Simload command-line tool can be used to auto-run a Simload on user login. The primary use case is launching a Simload in user sessions initiated by a logon simulator or by a scripted remoting client software. This tool requires the creation of a shortcut to StartupSimload.exe in C:\ProgramData\Microsoft\Windows\Start Menu\Programs\StartUp.
The configuration is done through StartupSimload.ini.
Telemetry Tracker monitors the system for a configurable time and writes performance counter data into a CSV file. The configuration file Telemetry.ini defines which performance counters and processes are tracked. In addition, it is possible to configure a trigger for collecting process details on reaching a threshold.
The Telemetry Editor is used to show or modify performance counters configured in Telemetry.ini and similar files. It allows you to modify an existing telemetry configuration file or to create a new telemetry configuration file ("Clone").
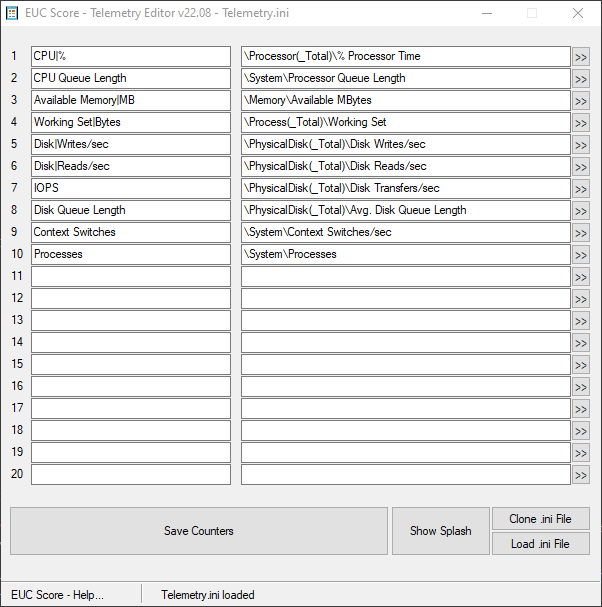
Use a ">>" button on the right side to select a new performance counter. NOTE: Only single-instance performance counter types are supported (no multi-instance types, such as <All Instances> or *).
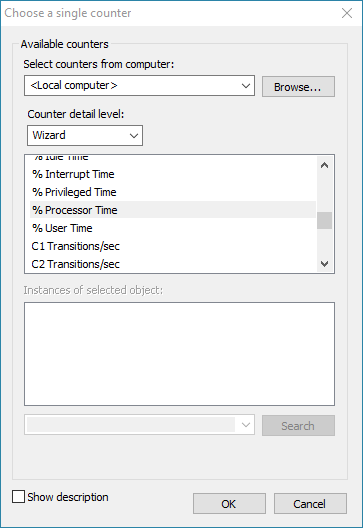
The Telemetry Editor can be launched from the Simload Runner.
Telemetry Splash reads its configuration settings from Telemetry.ini and can be used to see the performance counter data in real-time. In most cases, you will be using TelemetrySplash to find out if you are collecting the right performance counter data prior to running Simloads.
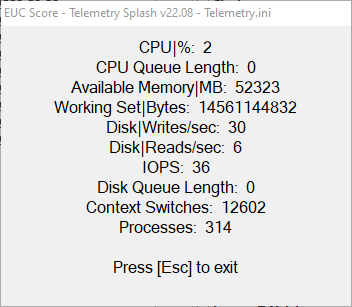
Telemetry Splash can be launched from the Telemetry Editor and the Simload Runner.
Telemetry Spy reads its configuration settings from Telemetry.ini and can be used to collect performance counter data in real user test scenarios. When started without parameters or by double click, Telemetry Spy shows a countdown in the top left corner for 5 seconds and then collects telemetry data for 45 seconds without showing any user interface elements.
Telemetry Spy command-line interface:
You can stop Telemetry Spy at any time by setting the Run value to 0 in HKCU\Software\EUCScore\TelemetrySpy or by running TelemetrySpyStop from the command line.
Example:
GetVideoAdapters in the Tools\Telemetry folder is a command-line tool that shows the video adapters that are visible for the Telemetry Collector included in the Avatar.
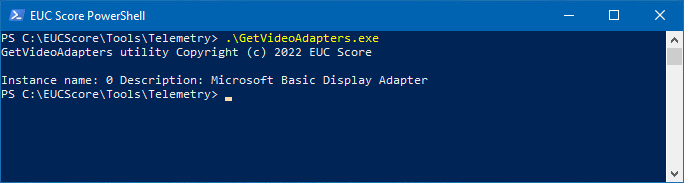
TempObjectInfo shows the temporary object that is created in the registry when running a Simload. This is helpful when creating new Simloads.
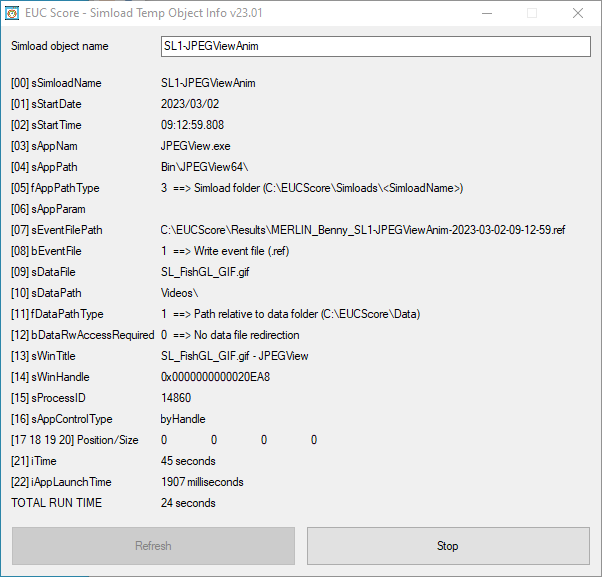
WinInfo shows process ID, window handle, process name, file name, window title and window position of each application currently running in the user session. The underlying methods to retrieve this data are identical to the methods used in simloads. The displayed information can be very useful when modifying a side-by-side .ini file.
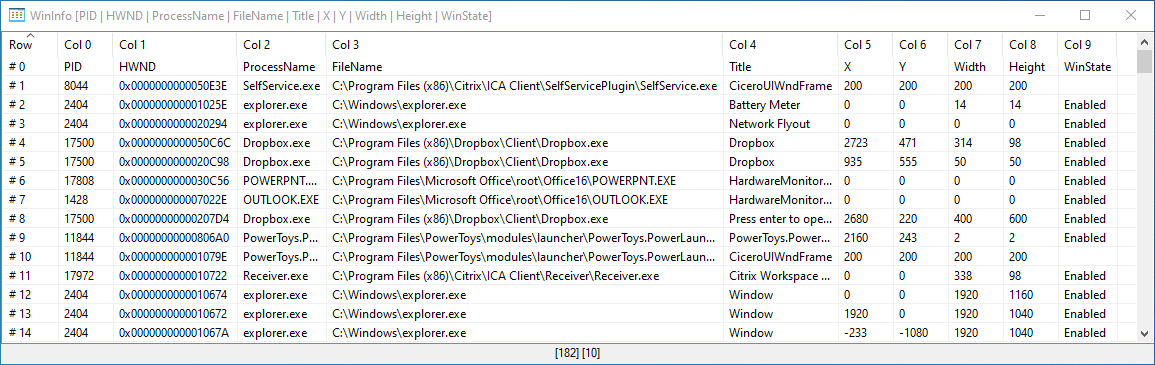
WinInfoPlus shows process ID, window handle, process name, file name, window title, window position, window state, user name and domain of each application currently running in the user session.
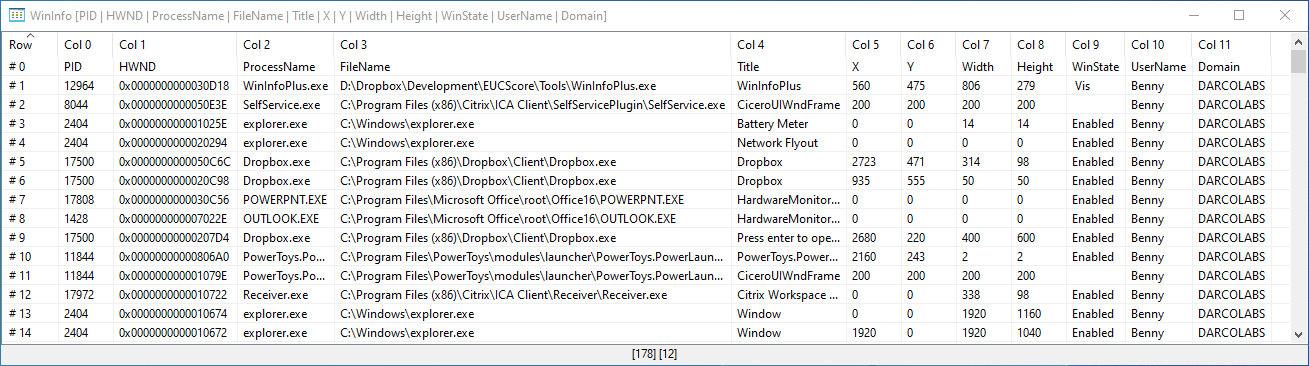
ProcInfo shows process name, process ID, file name, user name and domain of each process visible from the user session.
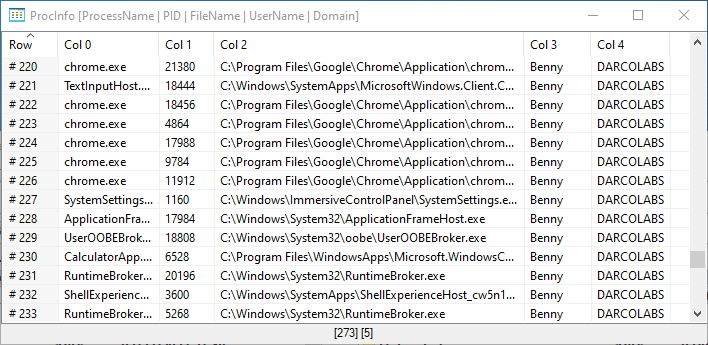
WtsProcInfo uses the Windows Terminal Server API to show process name, process ID, file name, session ID, user name, domain and SID type of each process visible from the user session.